Dasar Masalah
Pernahkah kalian semua print, tapi hasilnya terpotong? Itulah yang sering menjadi masalah banyak orang, termasuk teman-teman penulis yang mengeluh dan bertanya perihal tersebut. Setelah mengetik sekian banyak halaman dan diatur sedemikian rupa ternyata saat print hasilnya terpotong, atau hasil print bagian bawah terlalu ke atas sehingga masih tersisa bagian kosong yang cukup lebar. Akan memberikan kekecewaan dan pertanyaan tersendiri. Kok hasilnya terpotong? kok bagian bawah masih kosong lumayan lebar? Hasilnya kok seperti ini? Atau pertanyaan lain yang muncul dari benak masing-masing yang mengalaminya. Dan akan memunculkan pertanyaan pamungkas, bagaimana cara agar print out tidak terpotong?Kasus pertama mereka bertanya tentang hal yang sama bagaimana cara print di MS Word agar tidak terpotong. Saat saya bertanya kembali mereka pakai settingan kertas apa? Mereka menjawab Legal. Karena mereka baranggapan kalu kertas Legal dan F4 itu sama. Sehingga mereka menggunakan setingan Legal baut print dan hasilnya terpotong.
Kasus kedua mereka sudah tahu kalau kertas Legal dan F4 itu berbeda, tetapi karena di MS Word tidak ada setingan F4 maka merka memutuskan menggunakan settingan A4 bahkan Letter. Dan hasilnya saat di print terdapat area kosong yang cukup lebar di bagian bawah, yang membuat tampilan kurang seimbang saat diperhatikan.
Sebagai pengetahuan awal. Pada umumnya banyak yang menganggap kertas Legal dan F4 itu sama, namun itu merupakan sesuatu yang salah kaprah. Karena jika dilihat ukurannya tinggi kertas Legal adalah 356 mm atau 35,6 cm atau 14 inch dengan lebar 216 mm atau 21,6 cm atau 8,5 inch. Sedangkan untuk kertas F4 sendiri mempunyai ukuran 330 mm atau 33,0 cm atau 12,99 inch dengan lebar 210 mm atau 21.0 cm atau 8,27 inch. Jadi sudah pasti kalu dengan settingan Legal saat print menggunakan kertas F4 maka hasilnya terpotong.
Sedangkan untuk kasus hasil print terlalu keatas pada bagian bawah, itu karena setingan kertas terlalu pendek dari ukuran kertas F4. Hal ini biasanya dikarenakan kita menggunakan settingan A4 atau Letter yang biasanya ini adalah default dari bawaan instal aplikasi seperti MS word dan sejenisnya. Dengan panjang A4 yang hanya 297 mm atau Letter yang lebih pendek lagi dari A4 yaitu 279 mm dibandingkan F4 yang memiliki panjang 330mm maka akan memiliki jeda jarak yang terlihat jelas dibagian bawah. Memang benar dengan kedua settingan tersebut tidak akan terpotong, tetapi jikalu kita mengetik sebuah proposal atau laporan atau SK dan sebagainya, yang mana dituntut menggunakan kertas F4 maka hasilnya akan terlihat kurang presisi.
Sebenarnya cara mengatasinya sudah banyak bertebaran dengan judul yang sama atau sedikit berbeda bahkan sangat berbeda tetapi intinya sama di internet. Tapi kali ini saya akan mencoba menjelaskannya kembali sebagai salah satu alternatif bagi teman-teman ku dan pembaca semua yang ingin tahu cara mengatasi hasil print terpotong atau terlalu keatas menggunakan kertas F4 sebagai berikut:
Cara Yang Umum Digunakan
A. Geser Ruler samping bawah- Pertama silahkan buka MS Word anda dan buka lembar kerja baru dengan settingan Legal
- Selanjutnya sekrol kebawah dan letakkan kursor mouse pada bagian Ruler samping (seperti penggaris ada angka 1, 2, 3, dst) di bagian perbatasan warna putih dan biru hingga berubah menjadi panah atas bawah seperti gambar JS. 1 di bawah ini.
- Saat kursor mouse berubah menjadi panah klik dan tahan kemudian geser keatas ke angka 28 seperti gambar JS.1 di bawah ini.

JS.1 - Geser Ruler Samping
B. Klik 2 kali Ruler Atas
- Sama seperti cara sebelumnya buka MS Word terlebih dahulu dengan settingan Legal
- Kemudian klik 2 kali Ruler atas yang berwarna biru samping kanan atau kiri sama saja. Perhatikan gambar JS.2 dibawah ini.
JS.2 - Klik 2 kali Ruler Atas - Selanjutnya akan keluar pop up halam baru yaitu Page Setup, terdapat tiga menu di bagian atas yaitu Margins, Paper, dan Layout.
- Pilih margins jika berada pada menu Paper atau Layout.
- Pada Margins Bottom ubah nilainya dari 2,54 cm menjadi 5 cm.
- Kemudian klik OK di bagian yang dilingkari warna hitam. Perhatikan gambar JS. 1
Kedua cara di atas memiliki hasil yang sama yaitu saat print di kertas F4 tidak akan terpotong walaupun mengetik dengan settingan kertas Legal di MS Word.
Kekurangan:
Walaupun hasil print out tidak terpotong, namun bentuk sub file akan menjadikan kekosongan pada bagian bawah yang cukup lebar tiap halaman MS Word. Jadi jika sub file harus ikut dikumpulkan saat membuat laporan, proposal dsb. Akan mengurangi kerapian saat sub file dibuka.
Cara Paling Jitu
Ini adalah cara yang selalu penulis terapkan, baik pada komputer rental di warnet maupun notbook pribadi di rumah. Cara yang sudah menjadi kegiatan rutin penulis ini selalu dilakukan saat membuka MS word dengan melihat settingan page layout terlebih dahulu. Apakah menggunakan Legal, A4 atau Letter. Dan kemudian dirubah menjadi settingan F4.Seperti kasus kedua yang sudah dijelaskan di atas. ada pertanyaan yang sangat mendasar yang pasti ditanyakan bagi orang yang belum mengetahui cara merubahnya. Yaitu bagamana cara setting kertas F4 di MS word, padahal tidak ada settingan kertas F4 di MS Word. Caranya adalah dengan merubah sedikit settingan pada kertas legal. Dan perhatikan cara berikut dengan seksama
- Silahkan buka MS Word di komputer PC atau Notbook masing-masing
- Klik Page Layout
- Klik Size
- Klik More Paper Sizes (ada dibagian paling bawah)
[Ada 2 tampilan berbeda dari Page Layout pada umumnya. Perhatikan gambar JS.3]JS.3 - Tampilan Page Layout Layar 1 & 2 - Dan akan membuka pop up halaman Page Setup yang terdapat menu Margins, Paper, dan Layout.
- Klik menu Paper jika berada pada menu Margins atau Layout.
- Pada Paper Size silahkan pilih Legal
- - Rubah angka pada kolom height menjadi 33 cm atau 330 mm (untuk kertas Portrait)
- Rubah angka pada kolom widht menjadi 33 cm atau 330 mm (untuk kertas Landscape) - Klik OK
silahkan perhatikan gambar JS.4 untuk lebih jelasnya.JS.4 - Page Setup Portrait dan Landscape
Cara ini akan memberi lebar yang presisi antara batas atas dan bawah baik pada hasil print out maupun pada sub file nya.
Tambahan
Lakukan langkah Paling Jitu seperti di atas, namun setelah melakukan langkah ke 8 jangan lanjut kelangkah 9, melainkan klik tombol Defaul di pojok kiri bawah (perhatikan gambar JS.4).Dan akan keluar pop up konfirmasi seperti gambar JS.5 di bawah ini, kemudian klik OK untuk menyelesaikan.
 |
| JS.5 - Pop Up Konfirmasi |
Langkah ini adalah untuk menjadikan settingan defaul kertas seperti yang telah disetting di atas untuk seterusnya. Sehingga saat kita membuka kembali MS Word, akan otomatis menjadikan settingan F4 dengan dengan panjang 33 cm atau 330 mm.
Sekian yang bisa penulis jelaskan pada kesempatan kali ini, semoga tulisan ini bisa membatu agar tidak terpotong lagi saat print out menggunakan kertas F4.
Catatan:
- Cara ini penulis buat menggunakan MS Word 2007
- Untuk 2010 menurut penulis masih sama seandainya ada perbedaan langkah itupun sedikit.
- Untuk yang diatas 2010 penulis minta maaf sebelumnya, karena belum pernah menggunakan seri di atas 2010. Jadi penulis belum tahu tampilan dan posisi settingannya.
- Untuk yang di MS Wordnya tidak tampil Ruler, bisa di lakukan dengan klik menu View kemudian centang Ruler.
- Untuk yang di MS Word menggunakan Inchi yang dirubah adalah yang 14 inch menjadi 12,99 inch pada Cara Paling Jitu.
Jika ada kekurangan atau kesalahan penulisan atau apapun, penulis minta maaf.


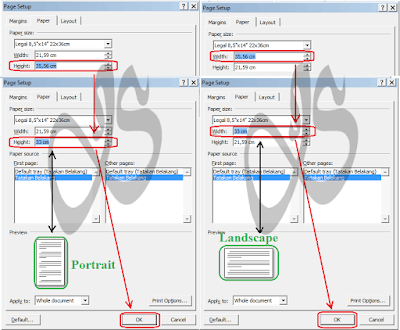

0 Response to "Cara Mengatasi Hasil Print Terpotong"
Posting Komentar
1. Komentar spam, menyertakan link aktif dan alamat blog tidak akan muncul.
2. Tidak semua pertanyaan sempat atau bisa dijawab.
3. Bagi yang mau tanya, sebelum bertanya, silakan cari dulu di Kotak Pencarian di Sidebar.
4. Bagi yang ingin Puisi atau Artikel lainnya masuk ke blog ini silahkan kirim ke Jamilatussiroh1@gmail.com (beserta nama pengirim jangan lupa)
Thanks for visiting and the comment :)